Aplikasi untuk membuat bootable flashdisk banyak sekali yang bisa dipakai. Dua diantaranya yang sering aku gunakan dan menurutku paling bagus adalah PowerIso dan Rufus.
Tutorial Membuat Bootable USB Flashdisk dengan PowerIso
PowerIso adalah aplikasi berbayar, jadi anda harus membelinya untuk bisa menggunakan semua fiturnya tanpa pembatasan. Mengapa aku memilih poweriso padahal yang gratis banyak, alasannya fiturnya banyak yang berguna, khusunya untuk membuat virtual drive.
1. Siapkan file Windows, biasanya ekstensinya ISO
2. Siapkan flashdisk yang kapasitasnya lebih besar dari file Windows. Colokkan ke laptop/pc lalu Format
3. Install dan buka PowerIso
4. Pada menu, pilih Tools > Create Bootable USB Drive. Jika ada peringatan untuk menjadi admin, pilih ok
5. Penampakannya seperti ini
- 1 cari dan pilih windows iso yang sudah dipersiapkan
- 2 pilih flashdisk yang sudah diformat tadi
- 3 pilih USB-HDD
- 4 klik Start
Cara Membuat Bootable USB Flashdisk dengan Rufus
Aplikasi Rufus adalah freeware alias gratis. Dari uji coba yang dilakukan pengembang Rufus, kecepatan pembuatan bootable usb drive lebih cepat dari aplikasi sejenisnya, seperti UNetbootin, Universal USB Installer or Windows 7 USB download tool. Yang aku suka selain gratis adalah ada versi portable, jadi bisa digunakan dimanapun, serta untuk membuat bootable linux pada flashdisk.
1. Siapkan file windows iso dan flashdisk. Tancapkan flashdisk di laptop/pc, tidak perlu diformat
2. Install dan buka Rufus
3. Berikut tampilannya
- 1 pilih flashdisk anda
- 2 cari dan pilih windows iso
- 3 pengaturan lainnya akan langsung menyesuaikan, langsung klik Start
Membuat flashdsisk menjadi bootable windows berakibat (+) hemat tanpa beli cd/dvd; (-) kapasitas falshdisk berkurang setiap format.
Sekarang USB Flashdisk sudah menjadi bootable, tinggal install windows di pc/laptop. Cukup sekian, yang kurang paham atau ada masalah, tinggalkan komentar.



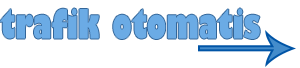

Tidak ada komentar:
Posting Komentar
Berkomentarlah dengan bijak.