Windows 8.1 merupakan sistem operasi berbasis windows terbaru yang dikeluarkan oleh Microsoft dan secara resmi dikeluarkan pada 18 Oktober 2013 (baca Windows 8.1 now available!). Windows 8.1 menawarkan berbagai fitur baru dan perbaikan pada Windows 8, yang paling tampak jelas adalah kembalinya tombol start dan taskbar.
Karena aku tertarik ingin mencobanya, jadi aku gunakan Virtual Machine untuk menginstall Windows 8.1 dengan menggunakan Oracle VM VirtualBox. Nah jika belum tahu caranya, aku akan mencoba menguraikan sejelas-jelasnya. Sebagai contohnya, aku menginstall Windows 8.1 Pro x86 Virtual di Windows 7 Ultimate x86.
Tahap Persiapan
1. Masuk ke situs resminya virtualbox.org/wiki/Downloads, lalu download Oracle VM VirtualBox dan Oracle VM VirtualBox Extension Pack.
2. Ingat sesuaikan dengan jenis OS (operating system), misal aku menggunakan Windows 7 Ultimate jadi aku memilih VirtualBox for Windows hosts. Untuk Extension Pack, pilih yang versinya sama dengan versi VirtualBox agar tidak ada kesalahan.
3. Setelah selesai diunduh, install di komputer anda.
4. Siapkan Windows 8.1 installer, bisa dalam bentuk DVD maupun image file (bootable).
5. Disarankan komputer tidak terhubung ke internet.
A. Membuat Virtual Machine Windows 8.1
1. Klik tombol NEW. Isi Name sesuai dengan nama Windows biar Type dan Version langsung menyesuaikan. Lalu klik Next.
2. Pengalokasian Memory RAM untuk mesin virtual. Jika RAM komputer anda cuma 1 GB, alokasikan 512 MB. Jika 2-3 GB, alokasikan 1024 MB, dan seterusnya. Lalu klik Next.
3. Pilih Create a virtual hard drive now, lalu klik Create.
4. Pilih VDI (VirtualBox Disk Image), lalu klik Next.
5. Pilih Dynamically allocated, lalu klik Next.
6. Isi berapa besar hardisk yang dialokasikan untuk penyimpanan windows virtual, disarankan untuk Windows 7/8/8.1 minimal 20 GB. Karena ini cuma percobaan, aku cuma mengalokasikan 10 GB. Lalu klik Create.
B. Pengaturan Windows 8.1 di Oracle VM VirtualBox
Selanjutnya klik tombol Settings, biasanya semuanya sudah otomatis menyesuaikan. Anda tinggal sedikit mengubah dan menambah sesuai kebutuhan.
1. Masuk ke menu System
Pointing Device: aku mengubahnya menjadi PS/2 Mouse karena laptopku tidak menggunakan USB Tablet maupun USB Muti-Touch Tablet.
Extended Features: pastikan ada centang/cawang pada Enable I/O APIC. Hal ini agar Windows Guest Additions dapat digunakan.
2. Masuk ke menu Storage
Klik Empty pada Controller:IDE
Pada CD/DVD Drive, klik gambar keping CD:
Pilih Hot Drive jika Windows 8.1 anda berada di DVD
Pilih Choose a virtual CD/DVD disk file jika Windows 8.1 anda dalam bentuk Bootable Image (ISO/DMG/CDR)
Pada contoh aku menggunakan bootable iso, nama filenya Win81Pro.iso
3. Klik OK
C. Penginstallan Windows 8.1
Klik tombol Start
1. Jika muncul tulisan Press any key bla bla bla, abaikan saja.
2. Tunggu hingga muncul Windows Setup, klik Next
3. Klik Install now
4. Masukkan product key. Pada contoh aku menggunakan retail key (percobaan). Lalu Next
5. Pada License terms, centang I accept the license terms. Lalu Next
6. Pilih Custom: Install windows only (advanced)
7. Muncul drive virtual yang telah anda buat, klik Next.
8. Tunggu proses penginstallan windows selesai.
9. Setelah selesai, Windwos akan reboot.
D. Clean Installation Windows 8.1
Ini adalah tahap selanjutnya tentang pengaturan. Aku namakan clean installation karena cocok baik yang menggunakan Windows 8.1 original maupun bajakan.
1. Isi PC Name, lalu klik Next
2. Pada pengaturan, klik Customize
3. Pada network, pilih saja No
4. Pada Windows Update, pilih Don't set up Windows Update. Yang lainnya pilih Off semua, lalu klik Next.
5. Pastikan Off semua, lalu klik next
6. Atur sesuai dengan selera, aku memilih Off semua kecuali Let apps use my name and account picture. Lalu klik Next
7. Selanjutnya akan mengecek koneksi internet. Karena komputer tidak terhubung ke internet, jadi gagal. Klik Create a local accunt
8. Isi Username, untuk Password bisa diisi dan tidak. Lalu klik Finish
9. Tinggal menunggu saja.
Install Guest Addition Oracle VM VirtualBox
1. Klik tab devices, klik Install Guest Addition...
2. Klik Desktop, masuk ke Windows Explorer menuju ke CD Drive (D): VirtualBox Guest Additions
3. Untuk Windows x86/32bit, install yang x86. Sedangkan Windows x64/64bit, install yang amd64. Atau untuk memudahkan, install saja VBoxWindowsAdditions.exe
4. Pada saat penginstallan muncul peringatan, klik Install.
5. Setelah selesai, pilih Reboot now dan klik Finish.
6. Agar Windows 8.1 dapat tampil penuh, klik tab View lalu klik Switch to Fullscreen.
Bagaimana cara menginstall Windows XP/Vista/7/8 di Oracle VM VirtualBox
Cara pengaturannya sama saja (poin A dan B). Sedangkan cara penginstallannya, Windos XP agak sedikit berbeda tapi pada dasarnya sama, cuma gitu-gitu saja. Sedangkan Windows Vista/7 caranya sama (poin C tanpa D). Dan untuk Windows 8 sama persis dengan Windows 8.1
Bagaimana cara menginstall Linux di Oracle VM VirtualBox
Pada dasarnya, konsep untuk menginstall non-Windows misalnya Linux, MacOS X, Solaris, dll, adalah sama saja. Oracle VM VirtualBox biasanya akan menyesuaikan secara otomatis. Yang berbeda tinggal cara menginstallnya, anda bisa bertanya ke google.
Demikian artikel komputer tentang Menginstall Windows 8.1 Virtual dengan Oracle VM VirtualBox, semoga bermanfaat. Jika ada yang kurang jelas dan belum mengerti, silahkan bertanya.
Karena aku tertarik ingin mencobanya, jadi aku gunakan Virtual Machine untuk menginstall Windows 8.1 dengan menggunakan Oracle VM VirtualBox. Nah jika belum tahu caranya, aku akan mencoba menguraikan sejelas-jelasnya. Sebagai contohnya, aku menginstall Windows 8.1 Pro x86 Virtual di Windows 7 Ultimate x86.
Tahap Persiapan
1. Masuk ke situs resminya virtualbox.org/wiki/Downloads, lalu download Oracle VM VirtualBox dan Oracle VM VirtualBox Extension Pack.
2. Ingat sesuaikan dengan jenis OS (operating system), misal aku menggunakan Windows 7 Ultimate jadi aku memilih VirtualBox for Windows hosts. Untuk Extension Pack, pilih yang versinya sama dengan versi VirtualBox agar tidak ada kesalahan.
3. Setelah selesai diunduh, install di komputer anda.
4. Siapkan Windows 8.1 installer, bisa dalam bentuk DVD maupun image file (bootable).
5. Disarankan komputer tidak terhubung ke internet.
A. Membuat Virtual Machine Windows 8.1
1. Klik tombol NEW. Isi Name sesuai dengan nama Windows biar Type dan Version langsung menyesuaikan. Lalu klik Next.
2. Pengalokasian Memory RAM untuk mesin virtual. Jika RAM komputer anda cuma 1 GB, alokasikan 512 MB. Jika 2-3 GB, alokasikan 1024 MB, dan seterusnya. Lalu klik Next.
3. Pilih Create a virtual hard drive now, lalu klik Create.
4. Pilih VDI (VirtualBox Disk Image), lalu klik Next.
5. Pilih Dynamically allocated, lalu klik Next.
6. Isi berapa besar hardisk yang dialokasikan untuk penyimpanan windows virtual, disarankan untuk Windows 7/8/8.1 minimal 20 GB. Karena ini cuma percobaan, aku cuma mengalokasikan 10 GB. Lalu klik Create.
B. Pengaturan Windows 8.1 di Oracle VM VirtualBox
Selanjutnya klik tombol Settings, biasanya semuanya sudah otomatis menyesuaikan. Anda tinggal sedikit mengubah dan menambah sesuai kebutuhan.
1. Masuk ke menu System
Pointing Device: aku mengubahnya menjadi PS/2 Mouse karena laptopku tidak menggunakan USB Tablet maupun USB Muti-Touch Tablet.
Extended Features: pastikan ada centang/cawang pada Enable I/O APIC. Hal ini agar Windows Guest Additions dapat digunakan.
2. Masuk ke menu Storage
Klik Empty pada Controller:IDE
Pada CD/DVD Drive, klik gambar keping CD:
Pilih Hot Drive jika Windows 8.1 anda berada di DVD
Pilih Choose a virtual CD/DVD disk file jika Windows 8.1 anda dalam bentuk Bootable Image (ISO/DMG/CDR)
Pada contoh aku menggunakan bootable iso, nama filenya Win81Pro.iso
3. Klik OK
C. Penginstallan Windows 8.1
Klik tombol Start
1. Jika muncul tulisan Press any key bla bla bla, abaikan saja.
2. Tunggu hingga muncul Windows Setup, klik Next
3. Klik Install now
4. Masukkan product key. Pada contoh aku menggunakan retail key (percobaan). Lalu Next
5. Pada License terms, centang I accept the license terms. Lalu Next
6. Pilih Custom: Install windows only (advanced)
7. Muncul drive virtual yang telah anda buat, klik Next.
8. Tunggu proses penginstallan windows selesai.
9. Setelah selesai, Windwos akan reboot.
D. Clean Installation Windows 8.1
Ini adalah tahap selanjutnya tentang pengaturan. Aku namakan clean installation karena cocok baik yang menggunakan Windows 8.1 original maupun bajakan.
1. Isi PC Name, lalu klik Next
2. Pada pengaturan, klik Customize
3. Pada network, pilih saja No
4. Pada Windows Update, pilih Don't set up Windows Update. Yang lainnya pilih Off semua, lalu klik Next.
5. Pastikan Off semua, lalu klik next
6. Atur sesuai dengan selera, aku memilih Off semua kecuali Let apps use my name and account picture. Lalu klik Next
7. Selanjutnya akan mengecek koneksi internet. Karena komputer tidak terhubung ke internet, jadi gagal. Klik Create a local accunt
8. Isi Username, untuk Password bisa diisi dan tidak. Lalu klik Finish
9. Tinggal menunggu saja.
Install Guest Addition Oracle VM VirtualBox
1. Klik tab devices, klik Install Guest Addition...
2. Klik Desktop, masuk ke Windows Explorer menuju ke CD Drive (D): VirtualBox Guest Additions
3. Untuk Windows x86/32bit, install yang x86. Sedangkan Windows x64/64bit, install yang amd64. Atau untuk memudahkan, install saja VBoxWindowsAdditions.exe
4. Pada saat penginstallan muncul peringatan, klik Install.
5. Setelah selesai, pilih Reboot now dan klik Finish.
6. Agar Windows 8.1 dapat tampil penuh, klik tab View lalu klik Switch to Fullscreen.
Bagaimana cara menginstall Windows XP/Vista/7/8 di Oracle VM VirtualBox
Cara pengaturannya sama saja (poin A dan B). Sedangkan cara penginstallannya, Windos XP agak sedikit berbeda tapi pada dasarnya sama, cuma gitu-gitu saja. Sedangkan Windows Vista/7 caranya sama (poin C tanpa D). Dan untuk Windows 8 sama persis dengan Windows 8.1
Bagaimana cara menginstall Linux di Oracle VM VirtualBox
Pada dasarnya, konsep untuk menginstall non-Windows misalnya Linux, MacOS X, Solaris, dll, adalah sama saja. Oracle VM VirtualBox biasanya akan menyesuaikan secara otomatis. Yang berbeda tinggal cara menginstallnya, anda bisa bertanya ke google.
Demikian artikel komputer tentang Menginstall Windows 8.1 Virtual dengan Oracle VM VirtualBox, semoga bermanfaat. Jika ada yang kurang jelas dan belum mengerti, silahkan bertanya.































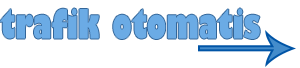

file windows8.1 pro nya mana ya? untuk didownload?
BalasHapuslink resminya cuma versi preview.. ane saranin nyari di tempat lain cz ane nggak nyediain link nggak resmi..
Hapussaya instal kok muncuk anda telah mengaktifkan sembarang klik dan gak bisa instal windowsnya
BalasHapuskok gk bisa, versi syakan 4.3.8 gk ada di virtualbox
BalasHapuscomot gan
BalasHapusmantap gan, makash ya
BalasHapuskenapa harus memilih dynamical allocated???
BalasHapusSore, Muantappp banget beritanya... semoga makin sukses.
BalasHapusItu pakai cd ga?
BalasHapusCara menginstalnya gimana ya
BalasHapus